Vous débutez sur WordPress et vous souhaitez ajouter un menu de navigation qui correspond aux pages principales de votre site web ? Rien de plus normal, la mise en place d’un menu personnalisé et une étape essentielle dans la création d’un site internet professionnel. La version gratuite de WordPress est livrée avec une interface de gestion des menus qui fonctionne grâce à un système de type “glisser-déposer”. Vous pouvez l’utiliser pour créer des menus d’entête (header), des menus de pied de page (footer), des menus déroulants, et plus encore. Dans ce tuto étape par étape, nous allons vous montrer comment ajouter facilement un menu de navigation à votre site WordPress.
Sommaire
Un menu de navigation est une liste de liens pointant vers des zones importantes d’un site web. Il se présente généralement sous la forme d’une barre horizontale de boutons disponible en haut de chaque page d’un site internet.
Les menus de navigation reflètent la structure que vous souhaitez donner à votre site, aident les visiteurs à trouver ce qu’ils recherchent et donnent à Google des informations essentielles pour qualifier le contenu de votre site. Voici comment se présente la barre de menu principale de Réussir en ligne :
Si vous avez créé un site avec WordPress, vous pouvez ajouter très facilement des menus et des sous-menus. Vous pouvez créer des liens vers vos pages les plus importantes, vos catégories, votre boutique en ligne (vos pages WooCommerce), vos articles de blog, et même des liens personnalisés tels que votre profil sur votre réseau social préféré…
L’emplacement exact de votre menu dépendra de votre thème. La plupart des thèmes WordPress, comme Divi, auront plusieurs options, de sorte que vous puissiez créer différents menus qui peuvent être affichés à différents endroits.
Pour créer un menu de navigation sur WordPress, rendez-vous dans la section “Apparence”, puis “Menus” de votre tableau de bord admin.
Commencez par donner un nom à votre menu, par exemple “Menu principal du haut”, puis cliquez sur le bouton “Créer un menu“. La zone qui permet d’éditer votre menu s’agrandira et ressemblera à ceci :
Ensuite, vous pouvez choisir les pages que vous souhaitez ajouter à votre nouveau menu. Vous avez le choix entre :
- soit ajouter toutes les pages de votre site,
- soit sélectionner des pages spécifiques disponibles dans la colonne de gauche,
- soit ajouter des pages externes, par exemple, un lien personnalisé pour diriger vers votre réseaux social favoris, grâce à l’onglet “Liens personnalisés”.
Pour le premier choix, cliquez sur l’onglet “Tout voir” pour afficher toutes les pages de votre site, puis cliquez sur le bouton “Tout sélectionner”. Vous pourrez ensuite, soit ajouter toutes les pages qui seront cochées, soit éventuellement en désélectionner certaines avant de cliquer sur “Ajouter au menu” pour ajouter en une seule fois tous les éléments sélectionnés.
Si vous optez pour la seconde méthode, utilisez la barre de recherche proposée quand vous cliquez sur l’onglet “Rechercher” et sélectionnez les pages ou l’élément de menu que vous souhaitez intégrer à votre menu.
Enfin, si vous souhaitez ajouter un lien de menu personnalisé à votre menu, utilisez la troisième option qui consiste à vous rendre dans l’onglet “Liens personnalisés”. Cela vous permettra de renseigner votre url externe et d’indiquer le texte sur lequel sera positionné votre lien.
Une fois que vos pages ont été ajoutées, vous pouvez les déplacer en les glissant et en les déposant à l’emplacement désiré. Vous pouvez les faire changer d’ordre ou les décaler légèrement vers la droite pour créer un menu déroulant, ce qui est très utile pour créer des sous-catégories.
Bon à savoir : les éléments de tous les menus sont présentés dans une liste verticale (de haut en bas). Lorsque vous mettez le menu en ligne sur votre site, il peut s’afficher soit comme un menu vertical (dans une barre latérale), soit comme un menu horizontal (de gauche à droite), selon l’emplacement que vous avez choisi. Niveau responsive, sur mobile ou sur tablette, le menu peut également apparaître sous la forme d’un menu hamburger.
La plupart des thèmes ont plusieurs emplacements différents pour placer vos menus. Dans cet exemple, nous utilisons le thème Divi qui dispose de 3 emplacements différents.
Après avoir ajouté vos pages au menu, sélectionnez l’emplacement où vous souhaitez faire apparaître le menu en vous rendant dans l’onglet “Gérer les emplacements” et cliquez sur le bouton “Enregistrer les modifications“.
Astuce : si vous n’êtes pas sûr de l’emplacement de votre menu, essayez d’enregistrer le menu à différents endroits, puis visitez votre site internet pour voir à quoi il ressemble. Vous pouvez également utiliser des menus différents sur des emplacements différents.
Voici quelques-unes des questions les plus courantes auprès des débutantes à propos des menus de navigation WordPress.
Pour ajouter votre page d’accueil à un menu de navigation WordPress, vous devez vous rendre dans la rubrique “Apparence”, puis “Menus” et cliquer sur l’onglet “Tout voir” sous “Pages”. Cela permet d’afficher toutes vos pages, de là, vous devriez voir votre page d’accueil.
Ajoutez-la ensuite à votre menu de navigation WordPress en cochant la case se trouvant à côté de son nom, puis faites un clique sur “Ajouter au menu”. N’oubliez pas d’enregistrer pour modifier le menu.
Pour placer un menu sur votre site WordPress, vous devrez l’ajouter à l’un des emplacements de menu de votre thème (ou à une zone dans vos widgets).
Pour ajouter plusieurs menus de navigation à votre site, créez d’abord les menus en suivant notre tutoriel ci-dessus.
Pour les placer sur votre site, cliquez sur l’onglet “Gérer les emplacements”. De là, vous pouvez sélectionner le menu que vous souhaitez afficher dans les emplacements de menu qui sont disponibles sur votre thème.
Merci beaucoup d’avoir suivi notre tuto, nous espérons que cet article vous a aidé à apprendre comment créer un menu de navigation sous WordPress. Pour encore plus de personnalisation, vous pouvez également consulter notre guide sur comment ajouter un bouton cliquable d’appel à l’action dans votre menu Divi.
- Les bonnes pratiques pour l’optimisation des vidéos Youtube : découvrez comment booster votre chaîne comme un expert en marketing ! - juin 22, 2023
- Comment utiliser le storytelling pour améliorer votre site web : le guide ultime pour capter l’attention de vos visiteurs - juin 19, 2023
- Les secrets révélés : comment créer un blog attrayant et générer du trafic pour maximiser votre succès en ligne ! - juin 15, 2023










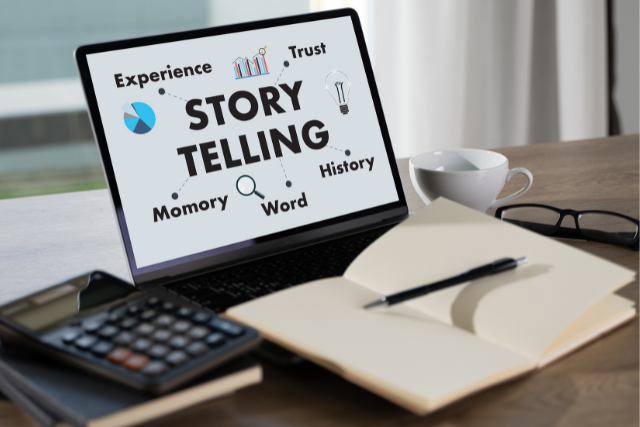



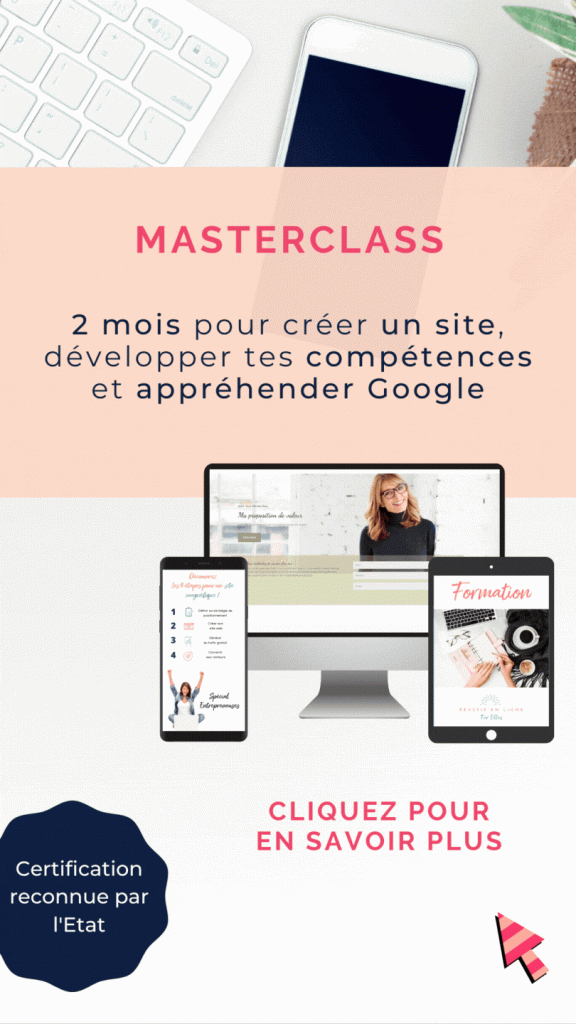


0 commentaires