Savoir comment vos visiteurs interagissent avec votre site internet est crucial pour votre réussite. En effet, obtenir des statistiques de visites, notamment sur la provenance des visiteurs et suivre plus précisément votre taux de clics, votre taux de rebond ou vos objectifs de conversion vous permettent d’analyser vos performances, puis de les améliorer. L’une des meilleures façons de connaître votre audience est de suivre le trafic de toutes les pages web de votre site internet, c’est ce que permet de faire l’outil de mesure gratuit Google Analytics. Il permet de suivre l’utilisateur et de collecter des données relatives à son comportement sur votre site. Ces informations sont non seulement indispensables pour pouvoir améliorer vos performances en ligne, mais aussi pour augmenter les résultats de votre business. Découvrez comment ajouter Google Analytics à votre site web WordPress facilement et rapidement grâce à ce tutoriel. Rassurez-vous, vous pouvez très bien le faire vous-même, nul besoin de faire appel à un développeur web pour cela !
Sommaire
Comment s’inscrire à Google Analytics
Google Analytics est disponible gratuitement et il vous suffit d’avoir un compte Google ou Gmail pour vous inscrire. Pour installer Google Analytics sur votre site sous WordPress la procédure est assez simple, suivez les étapes ci-dessous pour créer votre compte Google Analytics et faire en sorte que votre trafic soit correctement suivi.
Étape 1 : créer un compte Google Analytics
Rendez-vous sur le site web de Google Analytics pour vous inscrire. Une fois sur le site, cliquez sur le bouton “Commencer gratuitement”.
 Ensuite, il vous sera demandé de vous connecter avec votre compte Google. Si vous avez déjà un compte Google, vous pouvez l’utiliser pour vous connecter. Autrement, il vous faudra sinon, il vous suffira de créer un compte Google ou Gmail avant de continuer avec l’étape suivante de ce tuto.
Ensuite, il vous sera demandé de vous connecter avec votre compte Google. Si vous avez déjà un compte Google, vous pouvez l’utiliser pour vous connecter. Autrement, il vous faudra sinon, il vous suffira de créer un compte Google ou Gmail avant de continuer avec l’étape suivante de ce tuto. 
Étape 2 : compléter les informations de votre compte Google Analytics
Une fois connectée avec votre compte Google, vous accéderez à un écran de bienvenue comme celui-ci.

Il vous sera ensuite demandé de renseigner un nom de compte. Ce nom sera utilisé en interne, vous pouvez donc utiliser le nom que vous souhaitez, comme celui de votre entreprise ou votre nom de domaine par exemple.
Google Analytics affiche également les paramètres de partage des données du compte. Ce paramétrage vous permet de contrôler le partage de vos données avec Google Analytics. Vous pouvez conserver les paramètres par défaut et passer à l’étape suivante.
Étape 3 : créer votre propriété Google Analytics
Une fois que vous aurez validé ces premières informations, cela permet d’afficher sur l’écran suivant les champs nécessaires pour créer votre propriété Google Analytics.
Google a introduit une nouvelle version d’Analytics appelée Google Analytics 4 ou GA4. Il s’agit de la dernière version de l’outil qui permet de suivre votre site web et vos applications mobiles à partir du même compte. Vous bénéficiez également de nouvelles fonctionnalités, de nouvelles mesures et d’une interface différente pour vos rapports.
Remarque importante : si vous avez déjà un compte Universal Analytics, il est important de commencer à suivre les données dans Google Analytics 4 (GA4). En effet, Google mettra Universal Analytics en veille le 1er juillet 2023. Après cette date, Universal Analytics ne recevra plus de données et finira par ne plus fonctionner.
Poursuivez votre inscription à Google Analytics avec les étapes suivantes :
- indiquez le nom de votre site,
- sélectionnez votre fuseau horaire,
- choisissez votre devise,
- puis cliquez sur le bouton “Suivant”.
 Sur l’écran suivant, sélectionnez la “catégorie sectorielle” de votre site internet dans le menu déroulant et cochez la “taille de l’entreprise” parmi les options listées. Ensuite, indiquez la manière dont vous comptez utiliser Google Analytics dans le cadre de votre activité en ligne, par exemple pour mesurer l’engagement, optimiser les coûts publicitaires (Google Ads, anciennement Google AdWords), augmenter les conversions, etc. Enfin, cliquez sur “Créer”.
Sur l’écran suivant, sélectionnez la “catégorie sectorielle” de votre site internet dans le menu déroulant et cochez la “taille de l’entreprise” parmi les options listées. Ensuite, indiquez la manière dont vous comptez utiliser Google Analytics dans le cadre de votre activité en ligne, par exemple pour mesurer l’engagement, optimiser les coûts publicitaires (Google Ads, anciennement Google AdWords), augmenter les conversions, etc. Enfin, cliquez sur “Créer”.Une fenêtre pop-up s’ouvrira pour vous demander votre accord sur les conditions de service de Google Analytics.
Il suffit de cocher la case “J’accepte également les Conditions relatives au traitement des données conformément au RGPD”, puis de cliquer sur le bouton “J’accepte”.

Ensuite, une autre fenêtre pop-up vous proposera des options concernant les e-mails de communication que vous souhaitez recevoir de Google Analytics. Il vous suffit de cocher les options que vous souhaitez, puis de cliquer sur le bouton “Enregistrer”.
Étape 4 : configurer un flux pour collecter des données
Comme nous configurons Google Analytics pour un site WordPress, sélectionnez la pate-forme “Web”.
Ensuite, renseignez l’URL de votre site Web et le nom du flux.
Par défaut, l’option de mesure améliorée est activée. Cela vous permet de suivre les pages vues, les défilements, les clics sortants, les téléchargements de fichiers, etc.
Cliquez sur le bouton “Créer un flux” pour confirmer.
Vous pouvez maintenant voir l’URL, le nom et l’ID de mesure de votre flux.
Vous verrez également les différentes mesures améliorées que l’outil enregistrera.
Dans la section “Instructions de taggage”, Google Analytics indique différentes manières d’insérer le code Google Analytics à votre site web WordPress pour permettre le suivi des utilisateurs. Nous y reviendrons.
Si vous cliquez sur l’option “Global site tag (gtag.js)”, vous verrez votre code de suivi de Google Analytics. Votre tag global est déjà inséré dans le code, vous pourrez donc l’utiliser tel quel.

Comment installer Google Analytics sur un site WordPress ?
Maintenant que vous avez configuré votre compte Google Analytics, voyons comment installer Google Analytics sur votre site WordPress.
Il existe plusieurs façons différentes de configurer Google Analytics sur WordPress. Nous avons choisi de vous présenter la méthode la plus facile qui consiste à installer le plugin Insert Headers and Footers qui se chargera lui-même de placer votre code de suivi au bon endroit dans dans le code-source de votre site.
Commencez par copier votre code de suivi Google Analytics (Global site tag) que vous avez récupéré à l’étape 4 ci-dessus.
Ensuite, installez et activez le plugin Insert Headers and Footers by WPBeginner sur votre Tableau de bord (Dashboard) WordPress.
Pour cela, rendez-vous dans “Extensions” et “Ajouter”. Ensuite, recherchez le plug-in avec le mot-clé “Insert Headers and Footers”, puis cliquez sur “Installer maintenant” et encore sur “Activer”.
Après l’activation, rendez-vous dans la section “Réglages” de votre tableau de bord WordPress, puis dans “Insert Headers and Footers”. Collez votre code de suivi Google Analytics dans le champ “Scripts dans l’en-tête (head)”.
N’oubliez pas d’enregistrer.
Astuce : ce plugin peut également vous servir à installer votre pixel Facebook pour suivre les visiteurs de votre site, notamment si vous projetez de faire de la publicité sur Facebook.

- Les bonnes pratiques pour l’optimisation des vidéos Youtube : découvrez comment booster votre chaîne comme un expert en marketing ! - juin 22, 2023
- Comment utiliser le storytelling pour améliorer votre site web : le guide ultime pour capter l’attention de vos visiteurs - juin 19, 2023
- Les secrets révélés : comment créer un blog attrayant et générer du trafic pour maximiser votre succès en ligne ! - juin 15, 2023









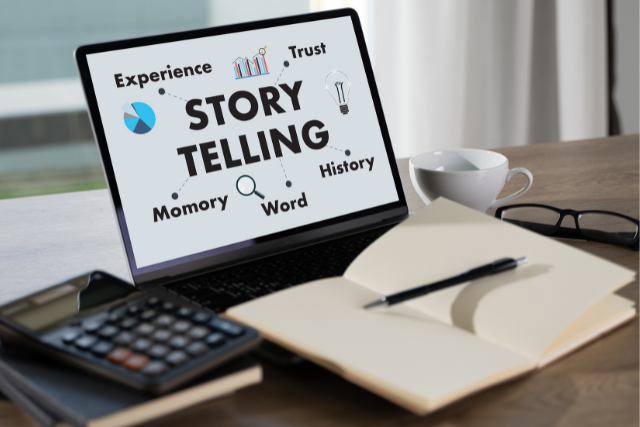



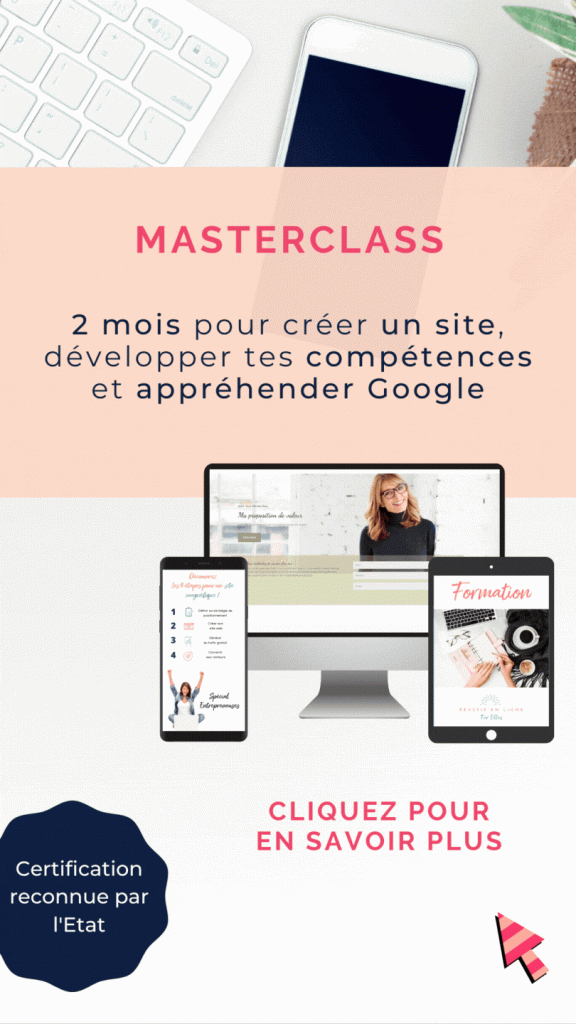


0 commentaires